It is no surprise that this is the default page for most logins. It takes you to the page that has the most ‘happening’ activities, namely arriving registrations. As registrations arrive they accumulate at the top of the screen. This list tells you what has arrived, and is useful to check any registrations that need immediate attention.
Under Courses>Documents you will see a list of the most recent documents sorted from the most recent to the oldest.
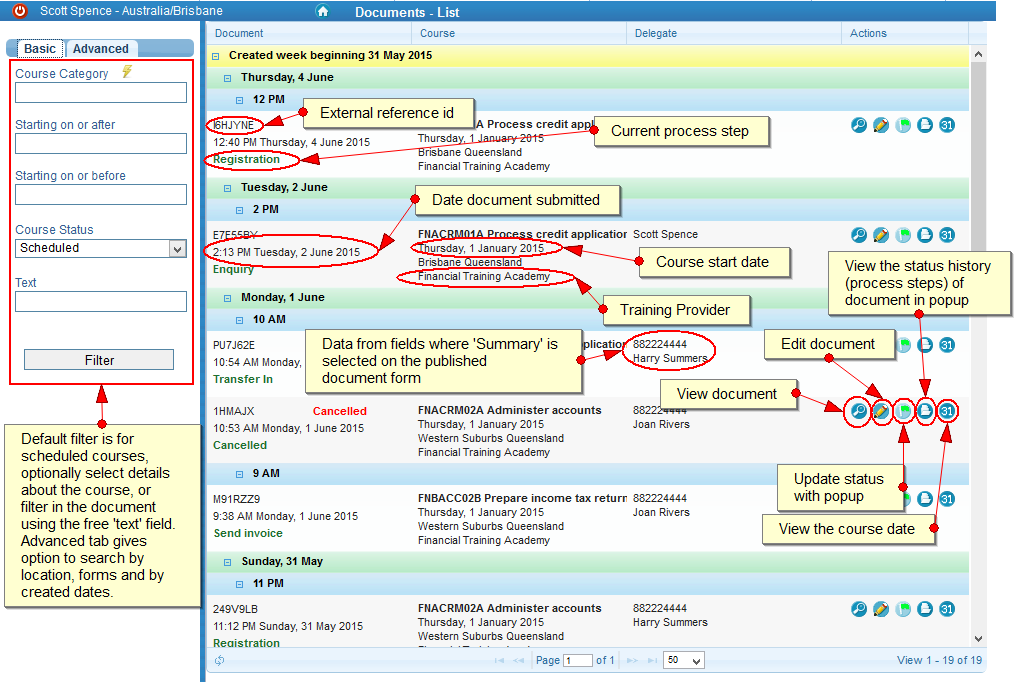
Things to note about this document list:
-
Documents are grouped and ordered by when created
- week (with the week starting on Sunday)
- day
- by hour
-
Document
- External reference id
- Date created
- Current process step
-
Course
- Course category
- Start date
- Location
- Training Provider
-
Delegate (Student)
- This is determined by those fields which have ‘Summary’ selected on the published document form.
The buttons are:
-
View the document, provided a non-editable view of the course date details
-
Edit the document - enables all fields to be edited by the user (if they have permissions to do so)
-
Update status for this document; a popup window appears with a subset of process steps that match for that form, if you wish to use a process step where the form changes you need to edit the document.
-
View status history you can download generated PDFs of past emails here, and see when who and what for each process step previously applied to the document.
-
View course date takes you straight to the course date that the document is reqistered on.
Altering what is displayed on the Delegate (Student) column
The fields displayed are those that have ‘Summary’ ticked on the form - if some documents show different information perhaps different forms are configured with different ‘Summary’ fields?
If some information seems to run into other information check the form - if all fields say ‘continue line’ in the layout then CourseSales.com will put all those fields in one long continuous line. Changing the fields to ‘begin new line’ put the information on a new line in the list view.
Filtering
There are two status on a Document; Enquiry Status and Registration Status. Either can have a value of Cancelled. You can view both fields from the Cog just below the ribbon menu. What shows on the view depends on the combinations - eg the steps applied as ‘Enquiry Cancelled’ and the ‘Registered’ will show as Registered, not cancelled, see below for an example. This means that if a document was registered, then cancelled, then registered again it will show as registered and not appear when filtering for ‘Registration cancelled’ in the filter.
Example
- Document ID: RI2J1RH - Statuses: ‘enquiry’ then ‘registration’ then ‘registration cancelled’
- Document ID: I2MY82A - Statuses: ‘enquiry’ then ‘registration’ then ‘‘registration cancelled’ and then ‘enquiry cancelled’
- Document ID: CCKH6ZW - Statuses: ‘enquiry’ then ‘enquiry cancelled’ then ‘registration’
This means:
- If you filter for ‘enquiry cancelled’ you get documents 2 & 3 showing - but 3 will not say in the listing information ‘cancelled’ (because 3 has the status ‘enquiry cancelled’ but has the status ‘registration’.)
- If you filter for ‘registration cancelled’ you get documents 1 & 2 showing
- If you filter for ‘registration’ you get document 3 showing