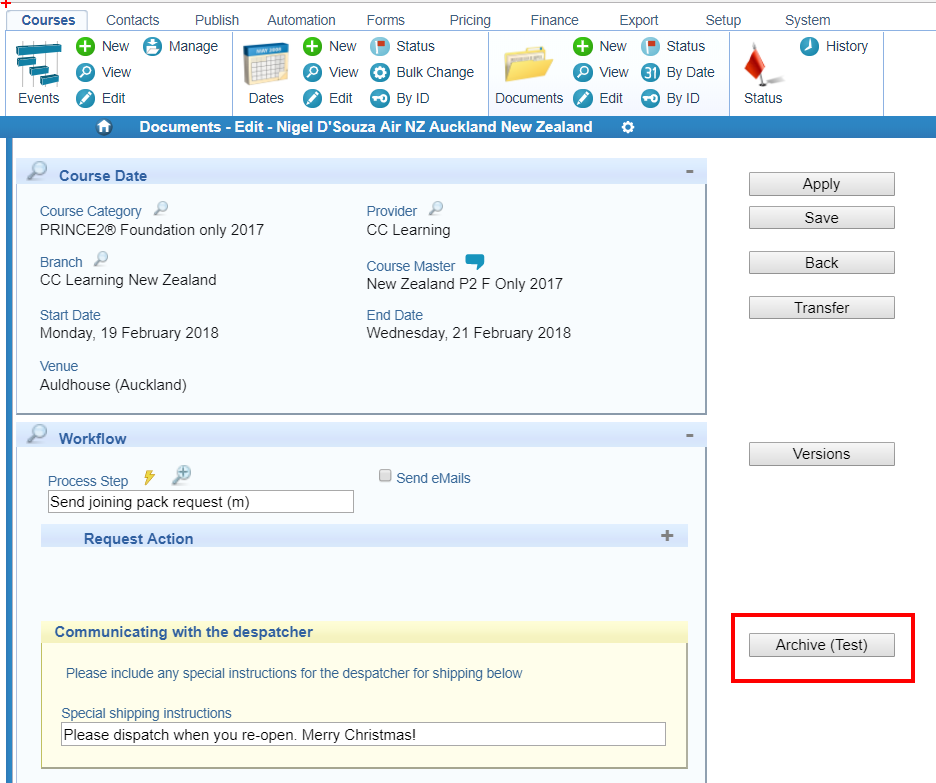You might be asking what do I do with those unwanted registrations, such as test registrations, or abandoned shopping carts (documents) that are no longer required?
Background
When there are unwanted registrations, such as when many test documents are created, you can transfer these to an archive or non-active course date, usually complete or cancelled (so documents do not appear in the default list) private (so it does not appear on website) and in the future (ie on a date such as 1 January 2090, so it is easy to find when filtering). Putting courses far in the future (or in the past) also ensures that these are not included in AVETMISS reporting.
CourseSales.com includes an option to setup an ‘Archive’ button that appears when editing a Document; this is configured in ‘Settings’ with a course date id. Clicking this button automatically puts the document into this location - no process step or rule is applied, so no actions are carried out when this happens.
Note: Because no rules are applied this means no actions such as removing registrations are carried out. The number of registrations on a given course date does not therefore change immediately. Only for scheduled course dates will there be a regular ‘clean up’ service, called Course Rollup - this regularly recounts the number of registrations and will correct any discrepancies within a 24 hour period (Course Rollups are only run after hours - between 9pm and 3 am AEST). If you have a course that is completed that needs to be corrected then change it to completed (but, if you don’t want it appearing on the website listing also change it to private!).
Steps to set up the document archive button to transfer test documents to:
-
Ensure that there is a Course Category and Course Master setup to reflect this ‘archive’ location for unwanted bookings (You can use an existing course master if you wish, however having an obvious name might help).
-
In Setup>Permissions, ensure that Role ‘Configuration Manager’ has the permissions to ‘manage’ documents in addition to all other permissions for documents, and has permissions to add and edit Settings. Log in using the user which has the role ‘Configuration Manager’.
-
Add a Course Date to the (default/archive) Course Master, with a date in the future. EG 1 January 2090. Make this Course Date Status “Completed” (to hide documents from the default document list), and “Private” (to avoid displaying on the website listing). Copy the Course Date ID
-
In Setup>Settings, Create a new setting for ‘Course Date ID to transfer test Documents to’ using that CourseDateId you copied.
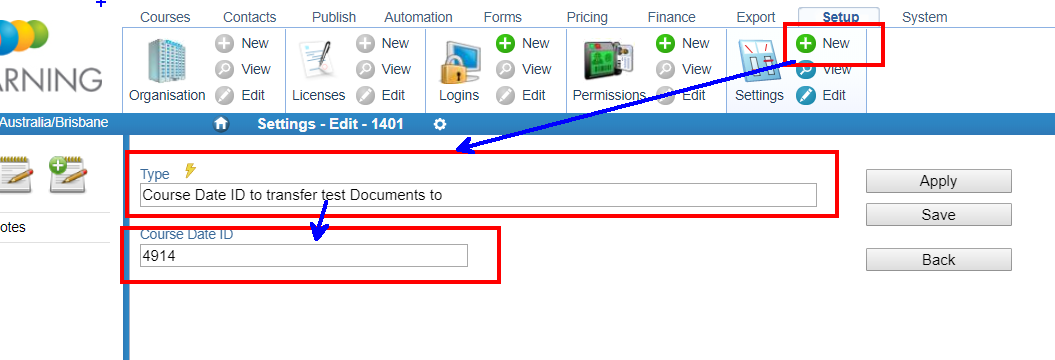
-
Edit document that you wish to archive.
-
Click the ‘Archive (Test)’ button, a prompt appears: Archive this Test Document? This will archive this Document to the Course Date setup in Settings, proceed? Click Yes.
-
The following alert appears: Success. This Document has been moved to Course Date ID: XXXXX (where XXXXX is the course date you entered into the settings)