Trainers are busy - how can be help them manage their schedule and keep updated with the courses that they are scheduled to attend? CourseSales.com offers a number of ways to do this. Firstly the trainer portal displays the courses that a trainer is linked to, this means that the ‘schedule’ is the most up to date display of the courses scheduled for a trainer - it even includes past courses and cancelled courses. The trainer has the option to drill down further and get details of the students attending so they can better prepare themselves for the training delivery. The trainer can also update the competency of a student on a per topic basis - for Registered Training Organisations this also means that the AVETMISS outcome data is updated.
Another way to keep trainers updated with their schedule is to send them emails notifying them of a course that they are scheduled to attend. In fact you can go a step further and include a link for them to confirm their availablity for a tentative course and then confirm attendance when the course is confirmed.
Notifying a trainer’s attendance on a course
Step 1
Create an email informing the trainer of the course, and providing details such as location and directions/instructions. Create an email under Publish>Content>Content type ‘email’.
See Add a Course Description (which is the same way you create emails)
Some items you may wish to include in your email to the trainer:
-
Location of the course
-
Link to the trainer portal and instructions of how to get that information
-
Instructions on what to do with the iCal Calendar attachment (if you include it via the process rule)
-
Include the coursedateId in the email - so if any questions arise about the course you can find it easily.
Example content for email to trainer (will require modification to work for you):
Dear [Logins:6944:DisplayNameGiven]
I have scheduled you to deliver the following course:
[OptionsCourseCategory:OptionName] ([CourseDates:CourseDateStart] to [CourseDates:CourseDateEnd])
Venue: [Venues:VenueName]
Room: [Venues:VenueRoom]
Floor: [Venues:VenueFloor]
Street: [Venues:VenueStreet]
[CourseDates:CourseDateLocation] [Venues:VenuePostcode]
[Venues:VenueURL]
Map: [Venues:VenueDisplayMapUrl]
Please sign in to the trainer portal if you wish to find out more about this course, like who is attending and what the schedule is for the topics. You will also use the portal to update and confirm competencies by the students, marking the students' outcomes: https://tiad.coursesales.com/trainerportal?h=1
I have attached an iCal calendar reference for you to add to your personal electronic diary.
Best wishes,
[OptionsCourseCategory:OptionContentDecoded12821]
Reference: [CourseDates:CourseDateId]
Example configuration:
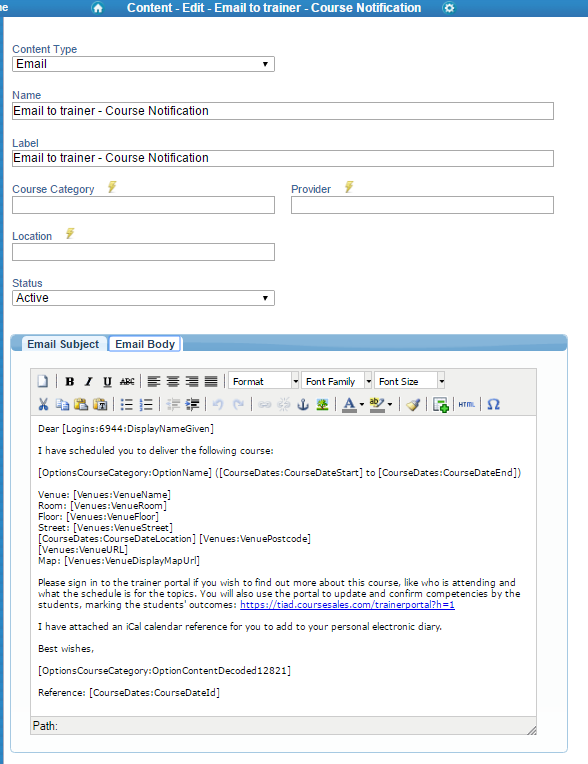
Step 2
Create a process step to use to send the email, this Process Step will be on the course date process path, as this is not a per student notification.
Example configuration:
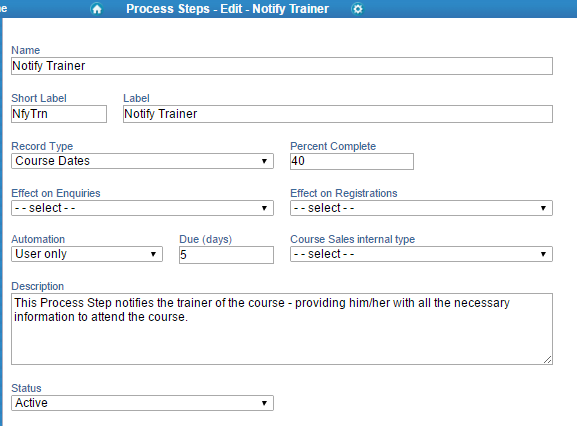
Step 3
Create a process rule that sends the email, optionally you may add an ical calendar attachment
Example configuration:
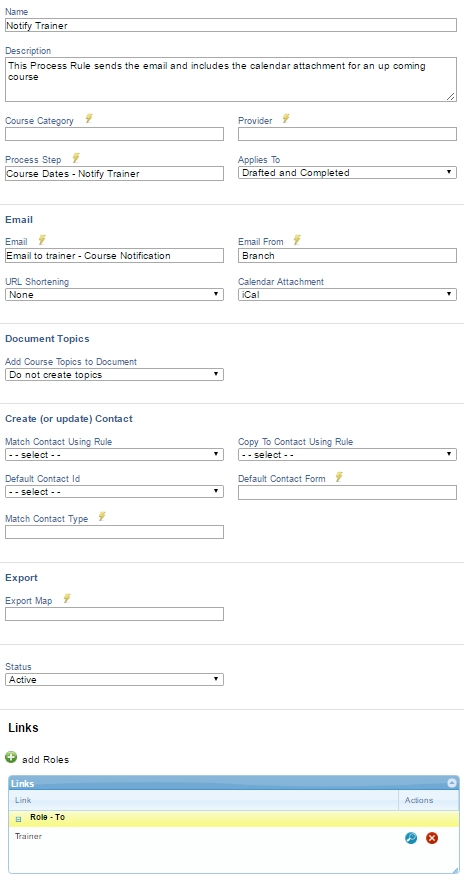
Step 4
Add the process step to the process path for the course date
Example configuration:
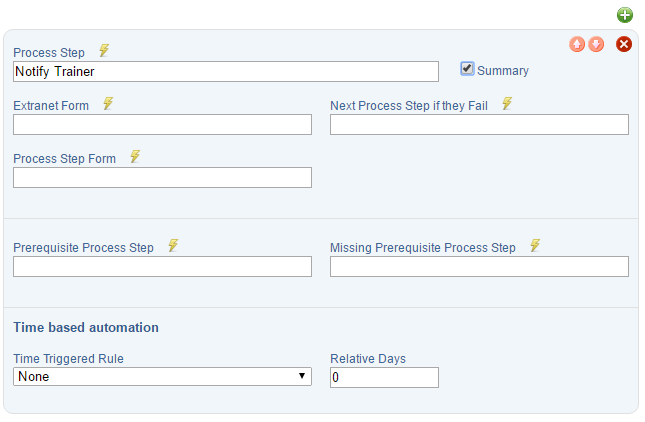
Ensure that the trainer is linked to the course master or course date, remember that the first trainer on the list will be used in the field replacement on the email, ie if you have multiple trainers you can send an email to all those trainers however the email will only be addressed to the first trainer on the list (this is true of other roles as well).
More trainer communication - with automation
You might wish to extend this communication to a three point contact, with automated feedback:
-
Invite the trainer to confirm availability for a tentative course, which is non-binding on both parties
-
Include a link to an external form, with acknowledgement that the trainer is available, triggering another process step ‘Trainer Available’
-
Include another link to an external form, with declined message, triggering another process step ‘Trainer Unavailable’ (and perhaps an email notification to the course administrator)
-
-
Confirm the course with the trainer - sealing a contractual arrangement
- Configuration similar to (1) above, but a process step ‘Trainer Confirmed’ and ‘Trainer Declined’ - perhaps automatically trigger the next step if confirmed, and an email to the course administrator if the Trainer declines.
-
Send details about how to get to the course, venue, calendar details etc. (see the ‘Course Notification’ email above)